
آموزش گذاشتن رمز روی wp-admin و صفحه اصلی سایت
در این آموزش قصد داریم نحوه رمز گذاری وردپرس را توضیح بدهیم. شما می توانید روی کل سایت وردپرسی یا هر یک از دایرکتوری ها (پوشه ها) پسورد بگذارید. این آموزش شامل:
1) آموزش رمزگذاری روی پوشه wp-admin برای افزایش امنیت (یا هر یک از فولدرهای دیگر)
2)گذاشتن پسورد روی صفحه اصلی سایت وردپرس
3)برداشتن پسورد
رمز گذاری روی wp-admin برای افزایش امنیت وردپرس
چرا باید روی فولدرwp-admin پسورد گذاشت؟
پوشه wp-admin ، پنل مدیریت وردپرس شماست. شما می توانید این پوشه را رمز نگاری کنید، در این صورت با ورود به آدرس www.yourdomain.com/wp-admin یک پسورد از شما درخواست می کند. بدین ترتیب هکر، برای دسترسی به پنل مدیریتی وردپرس باید از دو مرحله عبور کند. یک مرحله وارد کردن نام کاربری و پسوردی که به روش شرح داده شده در این مقاله مطالعه می کنید و مرحله دوم وارد کردن نام کاربری و پسورد ورود به پیشخوان وردپرس است.
در حال حاضر وب سایت های محبوب بسیاری مانند wpbeginner از این روش برای افزایش امنیت خود استفاده می نمایند.
رمز گذاری روی فولدرwp-admin یا هر فولدر دیگر
به هاست سی پنل خود مراجعه کنید.
گام اول
وارد پوشه file manager بشوید. 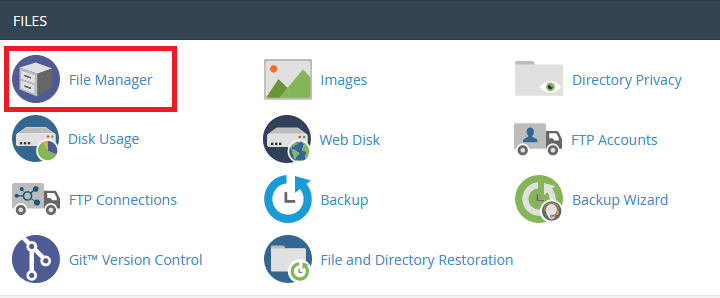 سپس public_html را باز کنید.
سپس public_html را باز کنید.
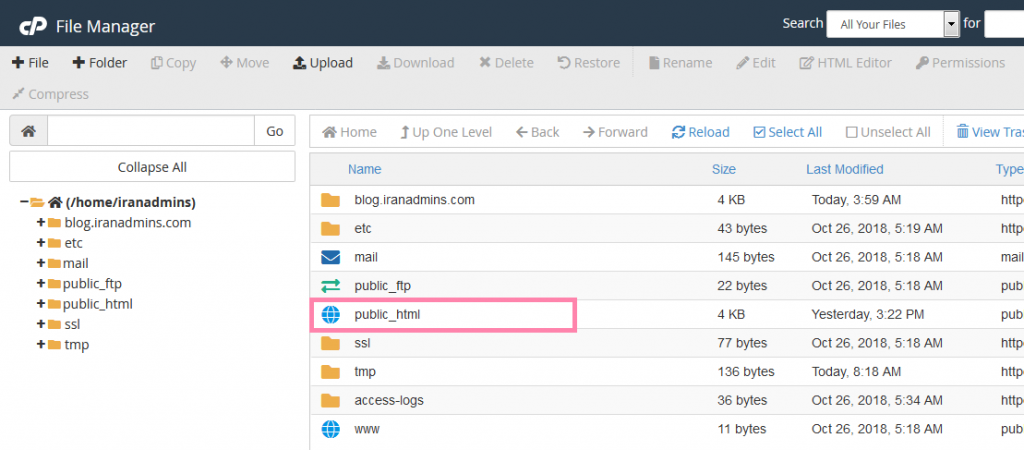 گام دوم
گام دوم
پوشه wp-admin را مشاهده می کنید. روی این پوشه کلیک راست کنید، و password protect را انتخاب نمایید.
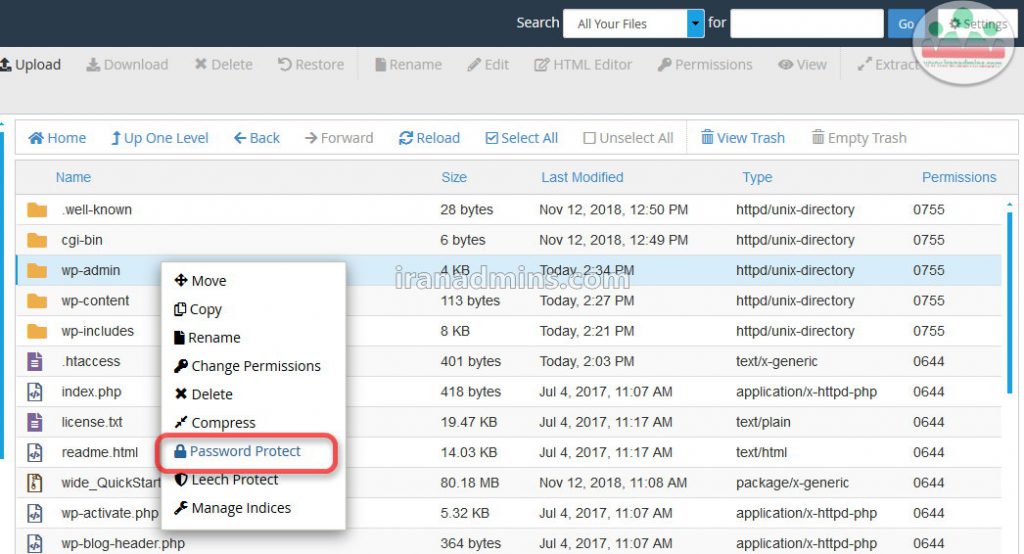 گام سوم
گام سوم
صفحه ای مشابه شکل زیر مشاهده می کنید، 1) ابتدا تیک password protect this directory را فعال کنید. 2) یک نام دلخواه در فیلد بنویسید. 3) سپس دکمه save را انتخاب نمایید.
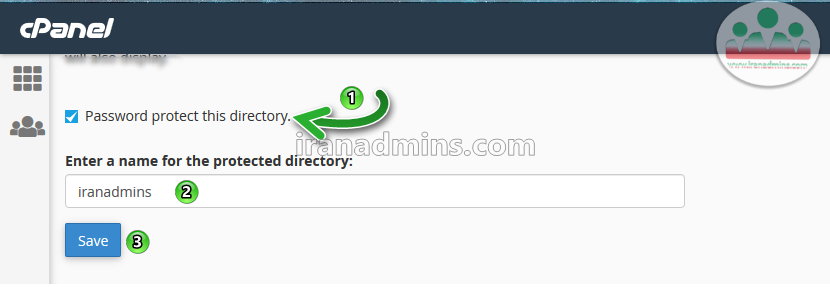 کادر سبز رنگ را مشاهده می کنید. که به معنی موفق بودن عملیات است. روی لینک Go Back کلیک نمایید.
کادر سبز رنگ را مشاهده می کنید. که به معنی موفق بودن عملیات است. روی لینک Go Back کلیک نمایید.
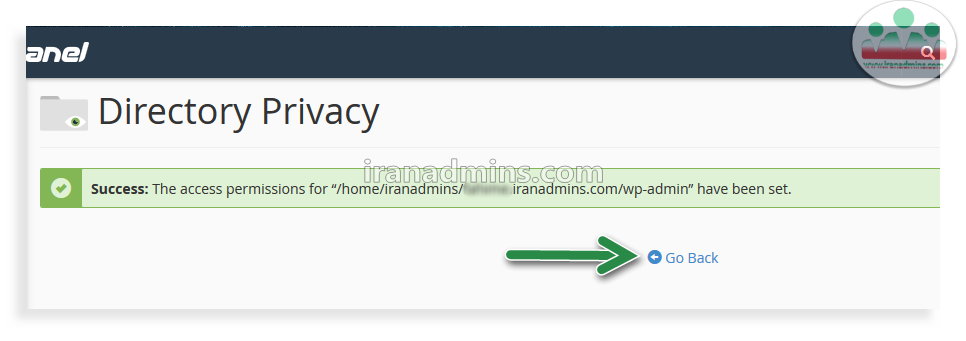 گام چهارم
گام چهارم
صفحه را اسکرول نمایید. در قسمت Create User ابتدا1) در فیلد username یک نام کاربری و 2) در فیلد دوم و سوم، پسورد مناسبی بنویسید و 3) روی دکمه save را کلیک کنید.
شما می توانید به کمک سیستم یک پسورد بسیار قوی انتخاب کنید. با فشردن دکمه password generator پنجره ی کوچکی، مشابه شکل زیر نمایش داده خواهد شد. با انتخاب دکمه آبی رنگ generate password پسورد پیشنهاد شده، تغییر خواهد کرد. در نهایت پسوردی که انتخاب کرده اید را در جای مطمئنی (مثلاً نوت پد) کپی کنید و تیک گزینه i have copied this password in a safe place را فعال کنید. دکمه use password را انتخاب کنید تا پسورد ثبت شود.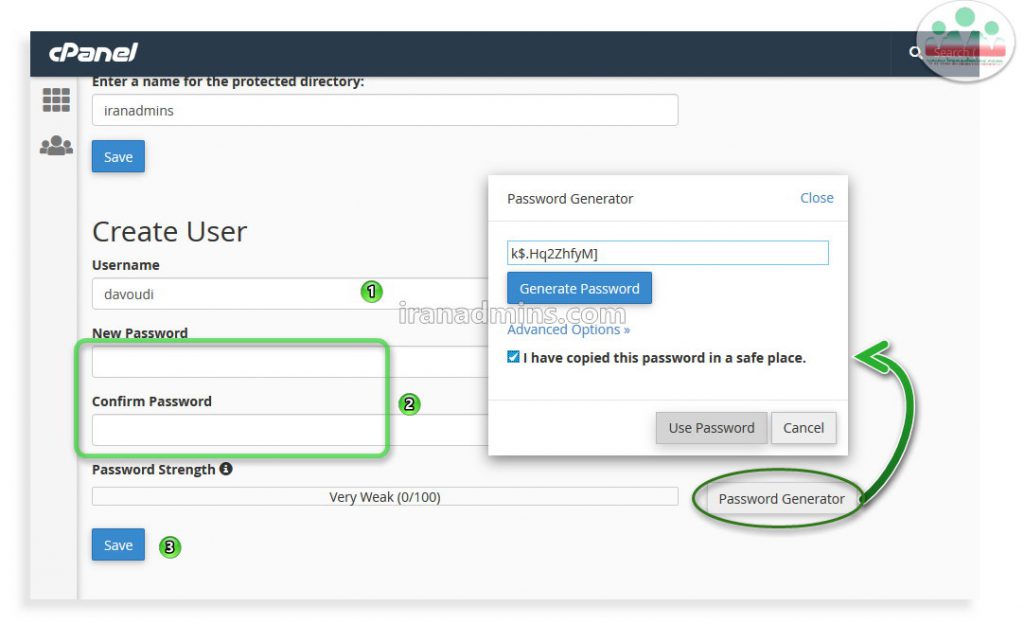
کادر سبز رنگ به معنی ثبت موفق نام کاربری و پسورد شماست.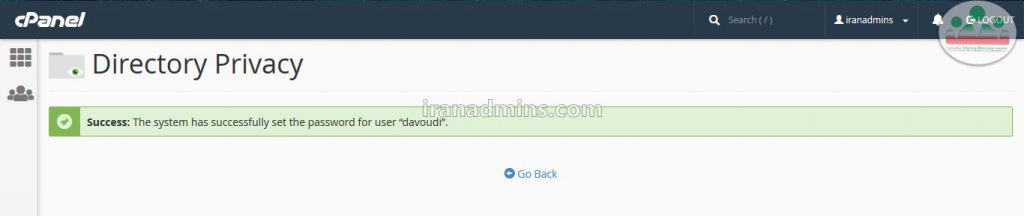 گام پنجم
گام پنجم
به آدرس پیشخوان وردپرس خود یعنی آدرس domain.com/wp-admin مراجعه کنید. پنجره ای مشابه شکل زیر خواهید دید. نام کاربری و پسوردی که در مرحله قبل (گام چهارم) انتخاب کردید را وارد کنید.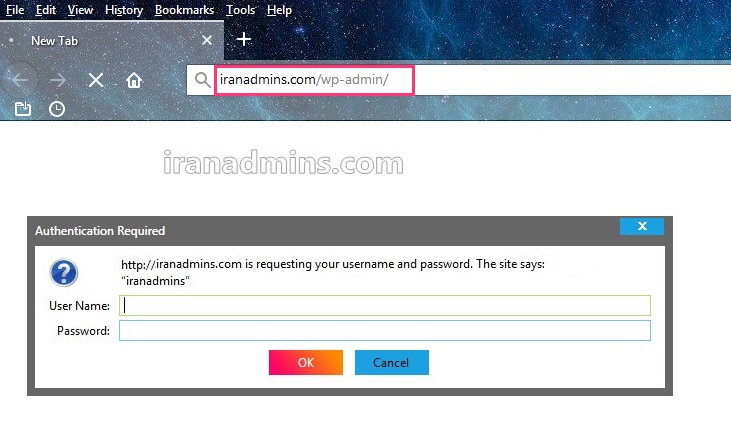 اگر نام کاربری و رمز را صحیح وارد کرده باشید، صفحه ورود به پیشخوان وردپرس را خواهید دید.
اگر نام کاربری و رمز را صحیح وارد کرده باشید، صفحه ورود به پیشخوان وردپرس را خواهید دید.
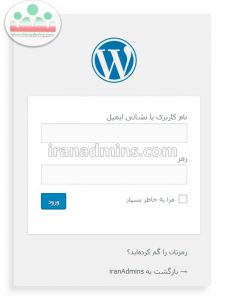
شما می توانید به این طریق روی هر کدام از دایرکتوری ها (پوشه ها) یا فایل ها اعم از ریشه اصلی هاست، ساب دامین ها و ساب فولدرها پسورد بگذارید.
? نکته: رمز گذاری روی سایر پوشه ها به جزwp-admin دسترسی روبات های گوگل و کاربران رو قطع می کند.
گذاشتن پسورد روی صفحه اصلی سایت وردپرس و خصوصی سازی سایت وردپرس
اگر قصد دارید یک وب سایت خصوصی یا خانوادگی و .. داشته باشید، یا اینکه در حال ساخت وب سایت خود هستید و تا پایان تکمیل وب سایت، تمایل ندارید کسی از آن بازدید کند، و یا به هر دلیل دیگری که می خواهید وب سایتتان از بازدید عموم مخفی بماند و کل محتوای وب سایت شما تنها به وسیله یک رمز عبور قابل مشاهده باشد، روی پوشه public-html رمز بگذارید تا به این ترتیب، دسترسی فقط برای کاربران خاص که نام کاربری و پسورد در اختیار دارند، امکان پذیر باشد.
وارد file manager بشوید و روی پوشه public_html کلیک راست کنید. password protect را انتخاب کنید و سایر مراحل را مشابه بالا انجام بدهید.
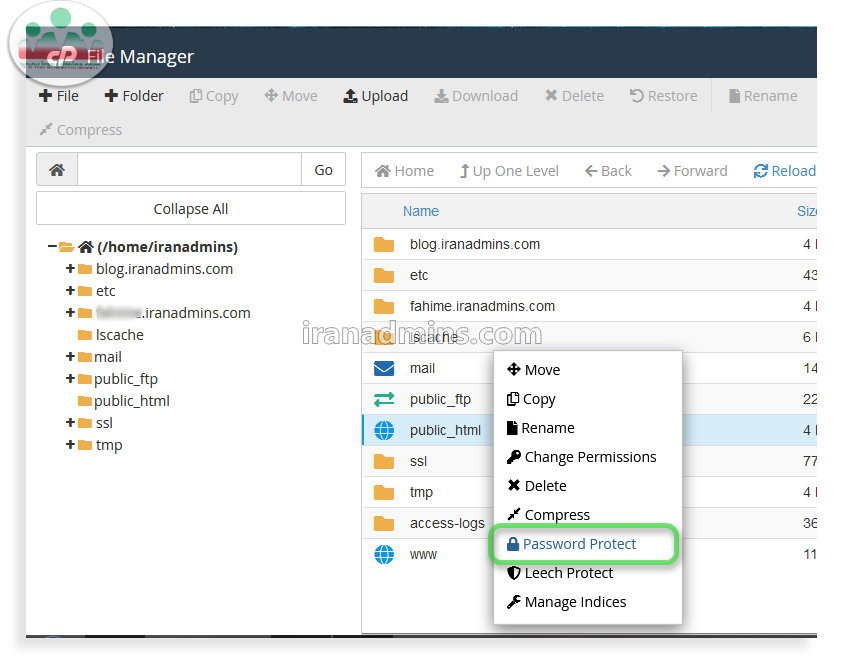 در این صورت با ورود به آدرس وب سایت، یک پنجره نمایش داده می شود، که محتویات سایت شما تنها با وارد کردن نام کاربری و رمز عبور امکان پذیر است و به همین سادگی رمز گذاری وردپرس صورت گرفت.
در این صورت با ورود به آدرس وب سایت، یک پنجره نمایش داده می شود، که محتویات سایت شما تنها با وارد کردن نام کاربری و رمز عبور امکان پذیر است و به همین سادگی رمز گذاری وردپرس صورت گرفت.
روش دوم برای رمز گذاری وردپرس در سی پنل
برای رمز گذاری وردپرس می توانید علاوه بر روش گفته شده از این روش نیز استفاده کنید.
وارد هاست سی پنل خود بشوید و به قسمت Directory Privacy مراجعه کنید.
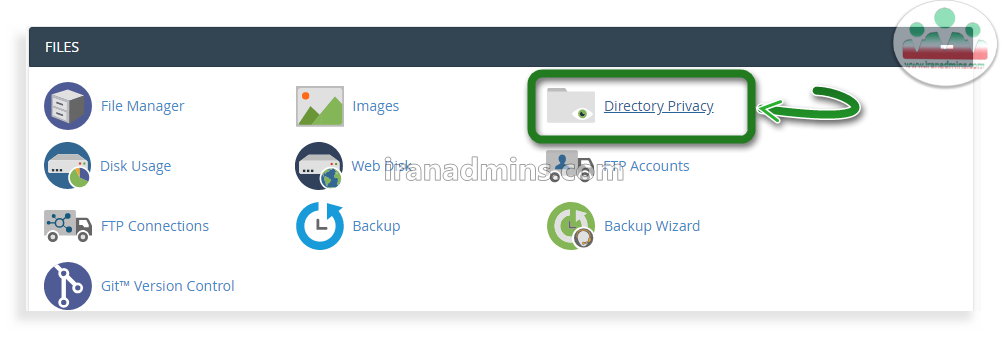 صفحه ای مشابه با شکل زیر باز خواهد شد.
صفحه ای مشابه با شکل زیر باز خواهد شد.
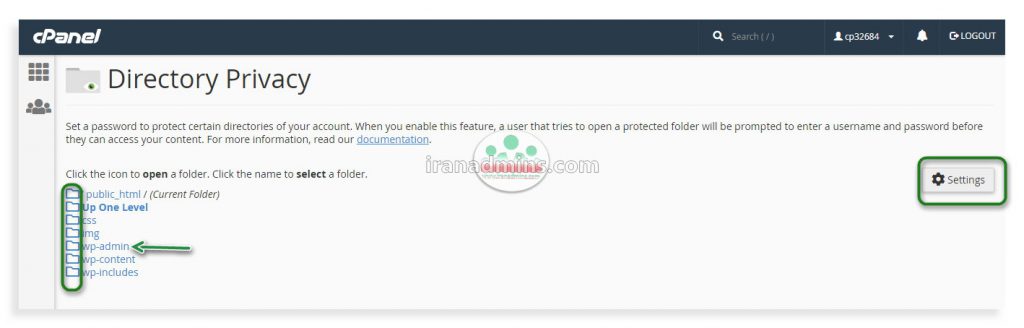
- در صورتی که روی هر یک از آیکن های پوشه کلیک کنید: زیر پوشه های آن نمایش داده خواهند شد.
- در صورتی که روی نام هر یک از پوشه ها کلیک کنید: پوشه مورد نظرتان برای رمز گذاری انتخاب خواهد شد و به صفحه انتخاب رمز هدایت می شوید. به عنوان مثال:
برای رمز گذاری روی wp-admin روی نام آن کلیک کنید. تا وارد صفحه رمز گذاری بشوید.
برای رمز گذاری روی کل محتوای سایت اصلی روی نام public_html کلیک کنید. - در صورتی که می خواهید پوشه یا فایل دیگری که در مسیر public_html نیست را انتخاب کنید، روی Up One Level کلیک کنید تا همه پوشه ها را مشاهده کنید.شما همچنین می توانید روی دکمه settings کلیک کنید. در پنجره ای که مشابه زیر باز می شود می توانید دامین اصلی و یا ساب دامین دلخواه را مثل زیر انتخاب نمایید.
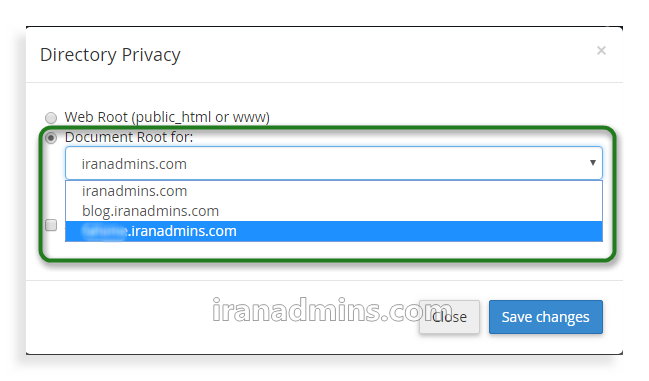
حذف رمز و غیر فعال کردن رمز
هر گاه قصد داشتید، پسورد را بردارید کافی است روی پوشه ای که قبلا رمز گذاری نموده اید، کلیک راست کنید و password protect را انتخاب نمایید.
در همین صفحه تیک گزینه password protect this directory را غیر فعال نمایید و روی دکمه save کلیک کنید، دسترسی برای عموم مجدداٌ آزاد خواهد شد. مجدداً با فعال کردن این گزینه، رمز گذاری صورت می گیرد.
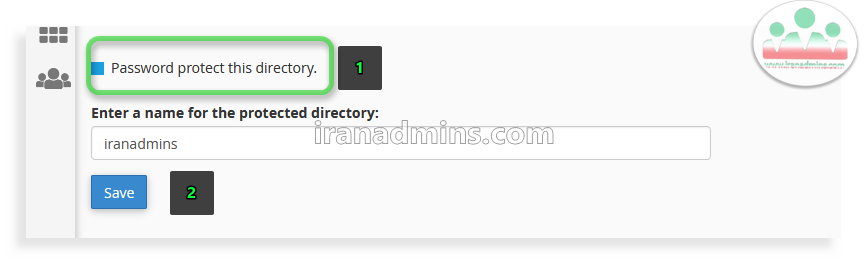
همین صفحه را اسکرول نمایید. قسمت authorized users را خواهید دید. در این قسمت نام کاربری و پسوردهای ثبت شده را می بینید. در صورتی که می خواهید نام کاربری و رمز را کاملاً پاک نمایید و یا چند کاربر دارید و قصد دارید، دسترسی یک کاربر خاص را حذف نمایید، نام کاربری مورد نظر را انتخاب کنید و دکمه delete user را بزنید. 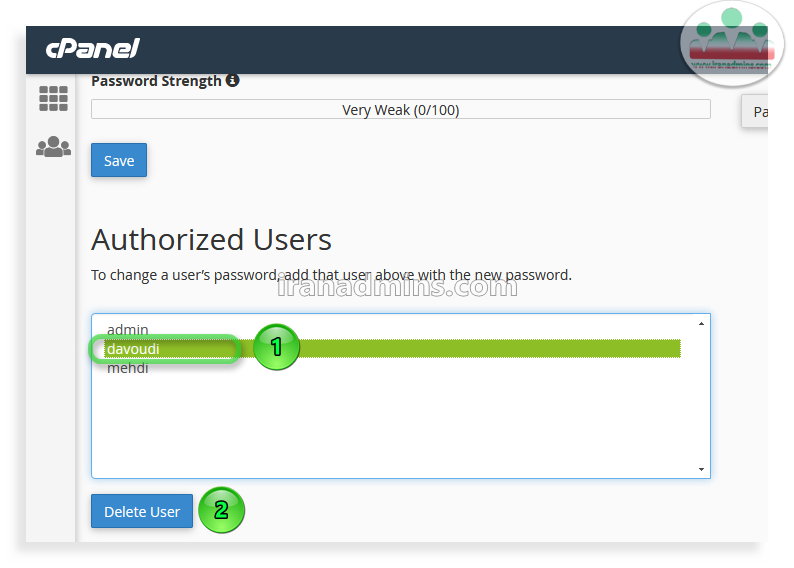
سخن آخر
در این آموزش با نحوه رمز گذاری وردپرس آشنا شدید. به منظور افزایش امنیت صفحه ورود به پیشخوان وردپرس می توانید آموزش تغییر آدرس ورود به پیشخوان وردپرس را نیز مطالعه بفرمایید.
برچسبها: wordperss, آموزش وردپرس, وردپرس



سلام و خسته نباشید.
اگر یک کاربری پسورد رو اشتباه وارد کنه یک صفحه خطا براش میاد.میخواستم بدونم چطوری اون صفحه خطا رو خودم درست و شخصی سازی بکنم؟یا مثلا ادرسی رو وارد کنم که وقتی فرد پسورد رو اشتباه وارد کرد وارد ادرسی بشه که من وارد کردم؟
سلام مرسی از لطف شما
زمانی که روی فولدر رمز میزارید یک فایل به اسم
در همون فولدر ساخته میشه. اگر فرض کنید کدهای آن بصورت
باشه میتونید کد
را در انتهای کد فایل مذکور اضافه کنید تا زمانی که کاربر درخواست ورود رمز را کنسل میکنه به یک صفحه دیگه که در اینجا صفحه اصلی هست و با
مشخص شده است ریدایرکتش کنید یا براش یک متن آماده بنویسین که میتونه حتی HTML باشه مثل
بله متوجه شدم.خیلی خیلی از شما و پشتیبانی قوی که کردید متشکرم.واقعا ازتون ممنونم کارم رو راه انداخت.ارزوی بهترین ها رو برای شما دارم.