
نحوه اتصال ایمیل دایرکت ادمین به جیمیل Gmail
در این آموزش قصد داریم نحوه اتصال ایمیل دایرکت ادمین به جیمیل را توضیح دهیم. پس با آموزش نحوه مدیریت و اتصال ایمیل دایرکت ادمین به جیمیل همراه ما باشید. اگر یک ایمیل دایرکت ادمین ندارید ابتدا با کمک آموزش نحوه ساخت ایمیل در دایرکت ادمین یک ایمیل بسازید.
مزایای اتصال ایمیل دایرکت ادمین به جیمیل
-
رابط کاربری زیبا، آسان و محبوب جیمیل
برای بررسی ایمیل هاست دایرکت ادمین ، شما باید از نرم افزار های تحت وب مانند roundcube و squirrel mail استفاده کنید. ولی این نرم افزار ها در مقایسه با جیمیل یا سایر کلاینت ها مانند out look محیط کاربری خوبی ندارد.
-
اتصال چندین ایمیل هاست به یک حساب جیمیل
فرض کنید شما یک ایمیل برای بخش فروش شرکت، یک ایمیل برای بخش پشتیبانی ، یک ایمیل برای خدمات پس از فروش و … دارید. برای چک کردن ایمیل ها باید هر روز تک تک آنها را بررسی کنید که شما را خسته خواهد کرد. اما می توانید همه آنها را به یک اکانت جیمیل متصل کرده و همزمان مدیریت کنید. بدین ترتیب با اتصال ایمیل دایرکت ادمین به جیمیل دسترسی و بررسی روزانه ایمیل ها آسانتر می شود.
-
شناسایی هرزنامه ها
جیمیل فیلتر های اسپم قدرتمندی دارد که با اتصال ایمیل دایرکت ادمین به جیمیل از آن بهره خواهید برد.
-
دسترسی آسان
با اتصال ایمیل دایرکت ادمین به جیمیل ، امکان مشاهده و دسترسی به جیمیل با هر مرورگر و هر وسیله ای اعم از کامپیوتر شخصی، اپلیکیشن موبایل و …. بسیار آسان است.
-
فضای ذخیره سازی
جیمیل فضای ذخیره سازی خوبی فراهم می آورد. ذخیره ایمیل ها در حساب جیمیل به جای استفاده از فضای ذخیره سازی سرور دامنه خود یک مزیت مهم است.
مشاهده جزییات پیکربندی ایمیل هاست دایرکت ادمین
هنگامی که شما در دایرکت ادمین ایمیلی می سازید (به مقاله ساخت ایمیل در دایرکت ادمین مراجعه کنید )، در پایان به شما اطلاعات ایمیل سرور را برای اتصال به سرویس هایی مانند جیمیل می دهد. اگر این اطلاعات را به یاد ندارید، از جدول زیر استفاده کنید. اطلاعات میل سرور و پورت برای اتصال ایمیل دایرکت ادمین به جیمیل به شرح زیر است:
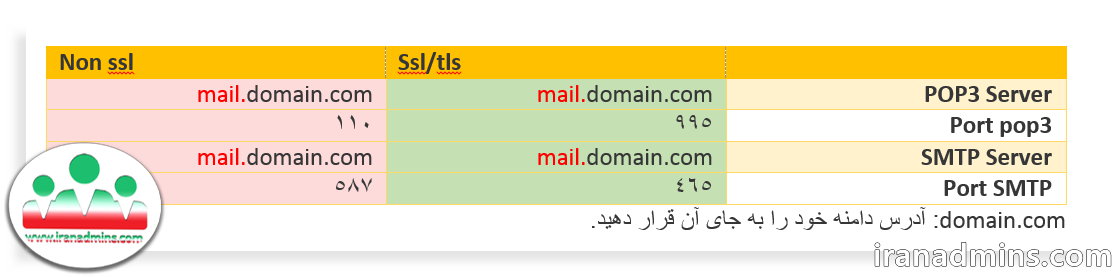 نحوه اتصال ایمیل هاست سی پنل به جیمیل
نحوه اتصال ایمیل هاست سی پنل به جیمیل
مرحله اول
از طریق لینک mail.google.com وارد اکانت جیمیل خود بشوید.
- روی آیکون چرخ دنده، کلیک کنید و 2) Settings را انتخاب کنید.
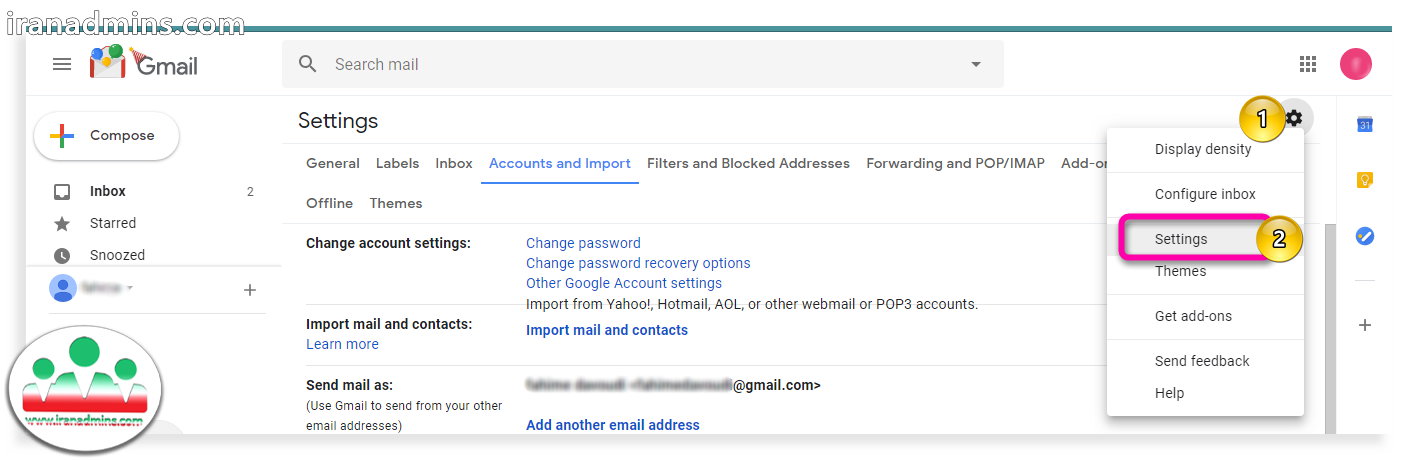
مرحله دوم
1) تب Accounts and import را انتخاب کنید. 2) سپس روی Add a mail account کلیک کنید.
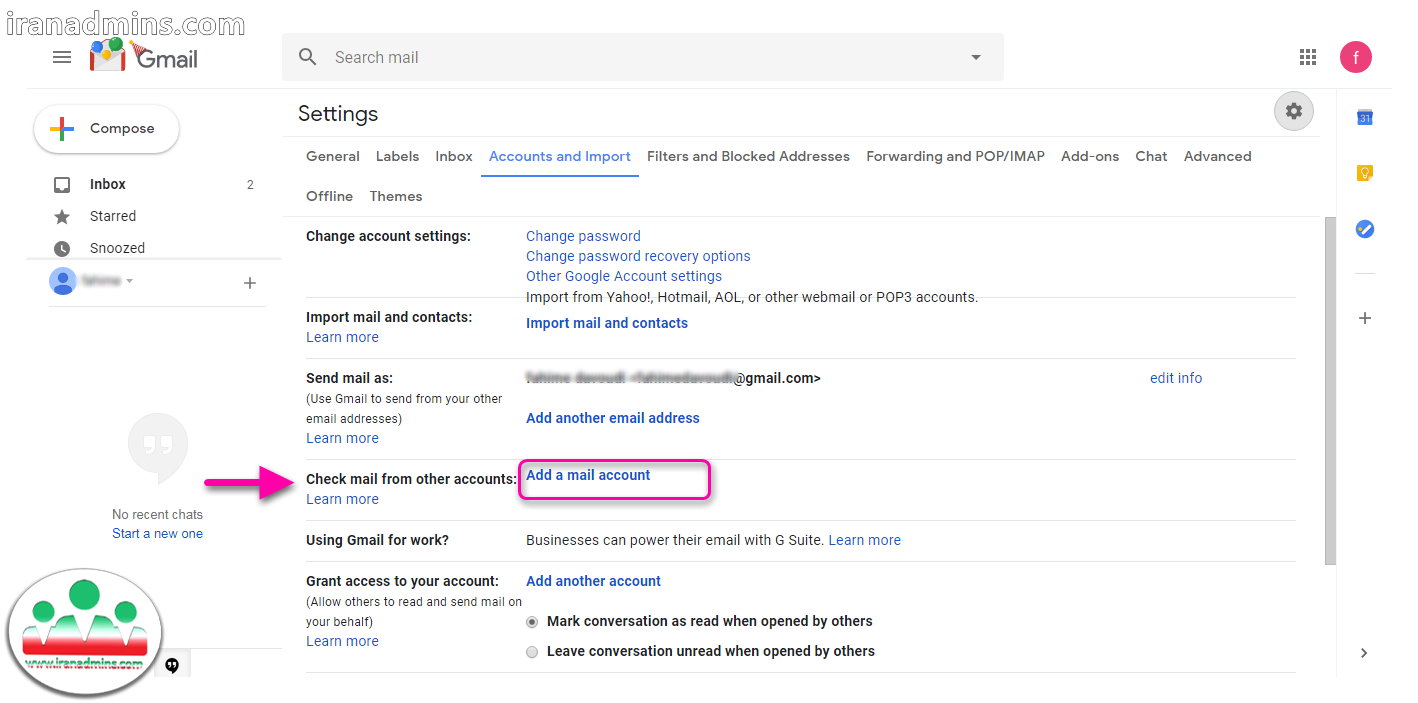
مرحله سوم
یک پنجره پاپ آپ مشابه شکل زیر برای شما باز می شود. 1) آدرس ایمیل هاست خود را وارد کنید. 2) سپس دکمه NEXT را بزنید.
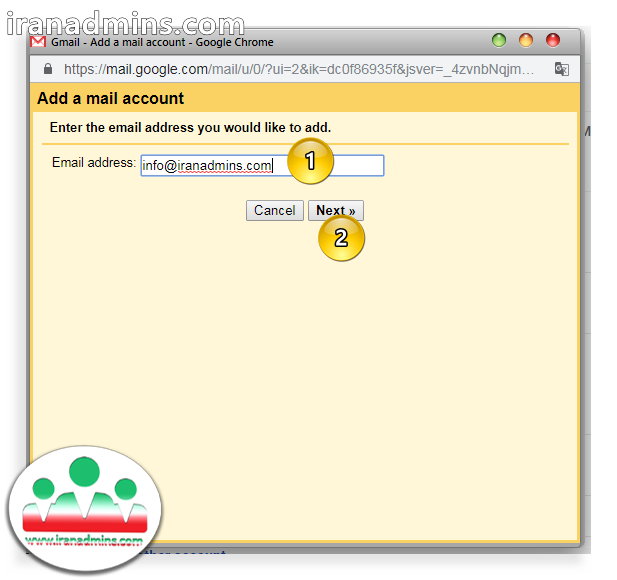
مرحله چهارم
در این قسمت همانطور که می بینید ما گزینه اول یعنی Gmailify is not available for this provider را نمی توانیم انتخاب کنیم چون توسط ارائه دهنده اجازه این دسترسی را نداریم. اما مساله ی مهمی نیست و ما قصد داریم مورد دوم یعنی (import emails from my other account (pop3 را انتخاب کنیم. سپس دکمه NEXT را بزنید.
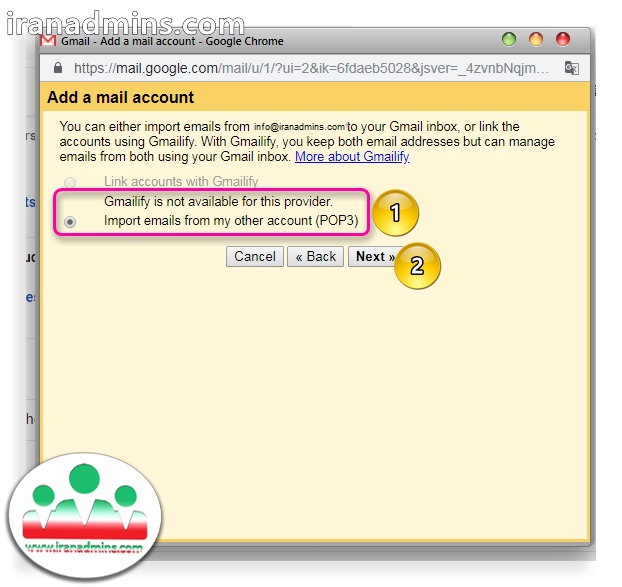
مرحله پنجم
در این قسمت باید اطلاعات پیکر بندی ایمیل را تکمیل کنیم. مانند شکل زیر اطلاعات را تکمیل نمایید.
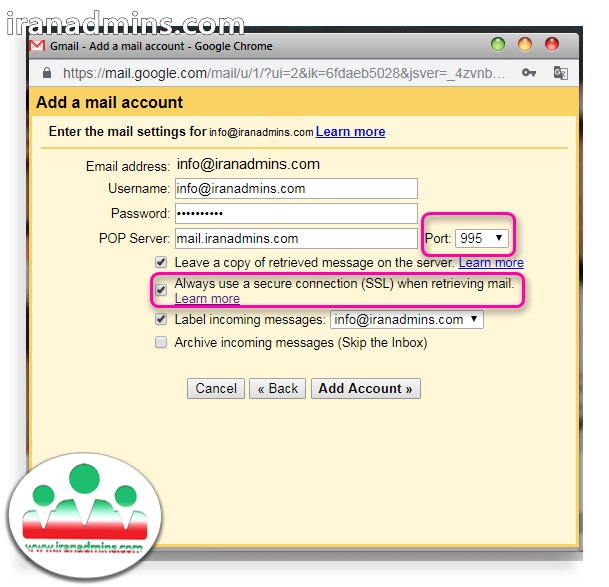
- Username :آدرس ایمیل هاست شما است.
- Password: رمز عبور ایمیل هاست شما است.
- Popserver: آدرس mail.yourdomain.com است. ( به جای عبارت yourdomain.com آدرس دامنه خود را وارد کنید.)
- Port: در صورتی که SSL هاست شما فعال و تایید شده است، در قسمت port عدد 995 را وارد کنید. و حتما تیک گزینه Always use a secure connection (SSL) when retrieving mail را فعال کنید. این حالت ترجیحی ما است که انتقال اطلاعات رمزنگاری شده و امن صورت گیرد. اما اغلب کاربران با تنظیم حالت SSL دچار مشکل شده و خطای SSL دریافت می کنند، اگر شما هم خطایی دریافت کردید و قادر به اتصال نبودید، در قسمت port عدد 110 را وارد کنید و حتما تیک گزینه Always use a secure connection (SSL) when retrieving mail را غیر فعال کنید. در این حالت داده های ایمیل بدون رمز نگاری بین سرور جیمیل و سرور هاست رد و بدل می شوند.
- Leave a copy of retrieved message on the server :
اگر آن را فعال کنید یک نسخه از ایمیل روی وب سرور هاست و یک نسخه در سرور جیمیل ذخیره می شود. در غیر این صورت نسخه ای در هاست شما ذخیره نمی شود و ایمیل در حساب ایمیل دامنه شما حذف می شود و فقط از طریق جیمیل به آن دسترسی دارید. پیشنهاد می شود اگر به ایمیل خود از طریق دستگاه دیگر، و یا سرویس گیرنده ایمیل دیگری جز جیمیل نیاز به دسترسی دارید، تیک آن را فعال کنید. اما اگر فقط از حساب جیمیل استفاده می کنید و از دستگاه دیگری استفاده نمی کنید، تیک را بردارید.
- Always use a secure connection (SSL) when retrieving mail :
اگر تیک این گزینه را فعال کردید ایمیل های شما به صورت امن و رمز نگاری شده منتقل می شود و توجه کنید که حتما port را روی عدد 995 تنظیم کنید.
- Label incoming messages :
اگر تیک این گزینه را فعال کنید، مانند شکل زیر یک برچسب (لیبل) در کنار هر ایمیل در صندوق پستی ایجاد می شود که برای فیلتر کردن ،تفکیک و تشخیص پیام ها به شما کمک می کند.
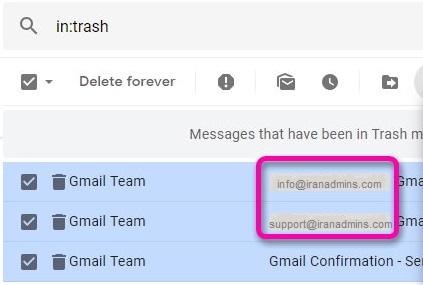
علاوه بر این یک دایرکتوری مانند inbox،spam ، trash و غیره در پنل سمت چپ پنل مدیریتی جیمیل شما با نام لیبلی که وارد کرده اید، مانند شکل زیر ایجاد می شود.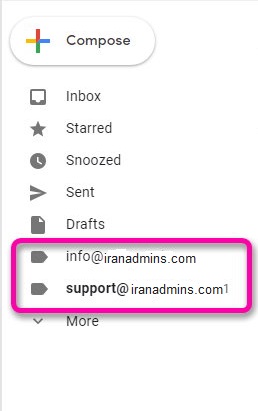
- (Archive incoming messages (skip the inbox :
اگر تیک این قسمت را فعال کنید، ایمیل های هاست شما به صورت خودکار بایگانی می شوند و دیگر در صندوق ورودی inbox آنها را دریافت نمی کنید و به جای آن ایمیل های هاست شما به دایرکتوری ای که در مورد قبل تنظیم کردید، منتقل می شود. بایگانی ایمیل ها، این مزیت را دارد که ایمیل هاست با ایمیل های جیمیل شما مختلط نمی شود و از معایب آن این است که چون ایمیل به inbox نمی رود شما متوجه دریافت آن نخواهید شد. فعال کردن این گزینه متناسب با سلیقه و نوع عملکرد شما است. من ترجیح می دهم تیک این گزینه را فعال نکنم تا ایمیل ها به inbox بیایند.
در پایان دکمه add account را بزنید.
مرحله ششم
در این قسمت از شما خواسته می شود تا تعیین کنید آیا می خواهید از آدرس ایمیل هاست خود بتوانید، ایمیلی ارسال کنید یا خیر. در واقع شما، با جیمیل اما با آدرس ایمیل هاست خود، ایمیل را ارسال می کنید. گزینه yes را انتخاب کرده و دکمه Next را بزنید.
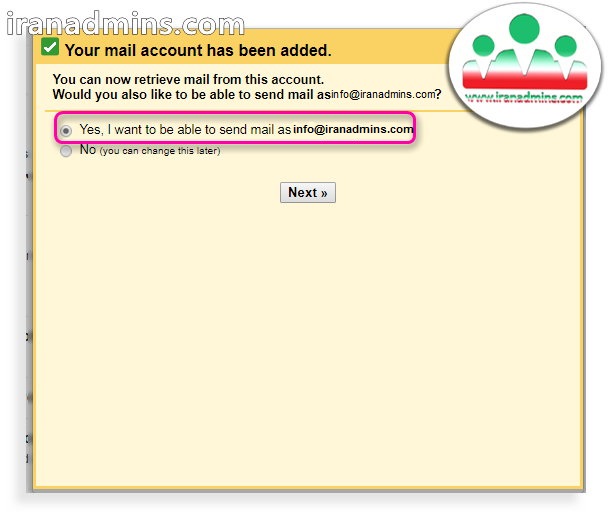
مرحله هفتم
نام شرکت یا هر نام دیگری که تمایل دارید که ایمیل های ارسالی شما با آن نام باشد را وارد کنید. این نام در ایمیل های ارسالی ( در فیلد FROM ) نمایش داده می شود. دقت کنید تیک گزینه Treat as an alias فعال باشد و دکمه NEXT STEP را بزنید.
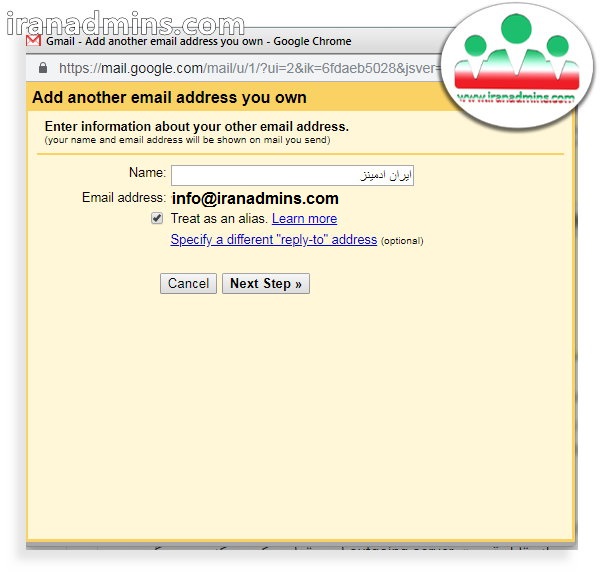
مرحله هشتم
جزییات سرور خروجی مانند شکل زیر تکمیل کنید.
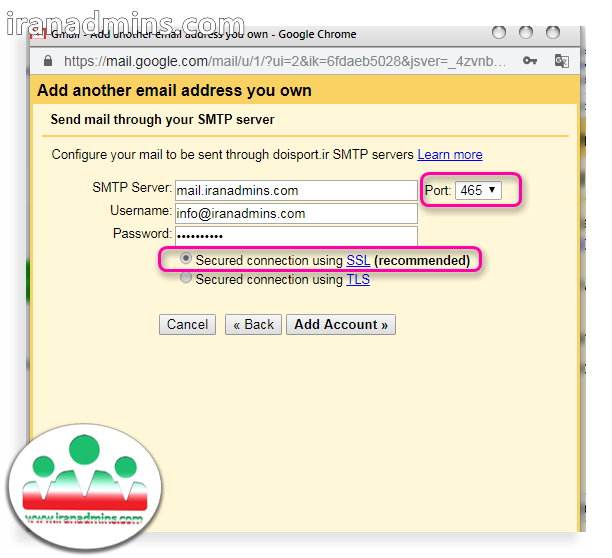
- STMP server : عموما آدرس yourdomain.com.mail است.( به جای عبارت yourdomain.com آدرس دامنه خود را وارد کنید.)
- Username : آدرس ایمیل هاست
- Password: رمز عبور ایمیل هاست
- گزینه secured connection using SSL را انتخاب کنید و port باید روی عدد 465 باشد. این حالت ترجیحی است اما در صورتی که secured connection using TLS را انتخاب کنید پورت باید روی عدد 587 (یا 25 یا 26) یا باشد.
در پایان دکمه add account را بزنید. کادری مشابه شکل زیر می بینید.
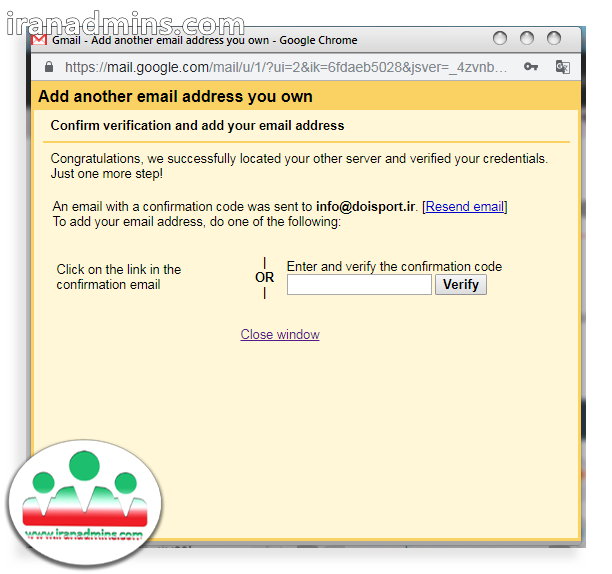
حالا جیمیل یک پیام به ایمیل هاست شما می فرستد که باید به ایمیل هاست خود به آدرس:
domain.com/webmail یا
domain.com/roundcube یا
domain.com/squirrelmail
(domain.com به جای آدرس دامنه سایت خود را وارد کنید.)
مراجعه کنید و ایمیلی که جیمیل برای شما ارسال کرده است را باز کنید. (اگر به اطلاعات بیشتری در مورد ورود ایمیل هاست دایرکت ادمین خود نیاز دارید مقاله نحوه ایجاد و مدیریت ایمیل دایرکت ادمین، را مطالعه کنید.) شما باید به عنوان مالک تایید کنید که می خواهید ایمیل شما به جیمیل متصل شود. کد تایید را کپی و در پنجره پاپ آپ زیر وارد کنید. یا اینکه روی لینک فعالسازی کلیک کنید.
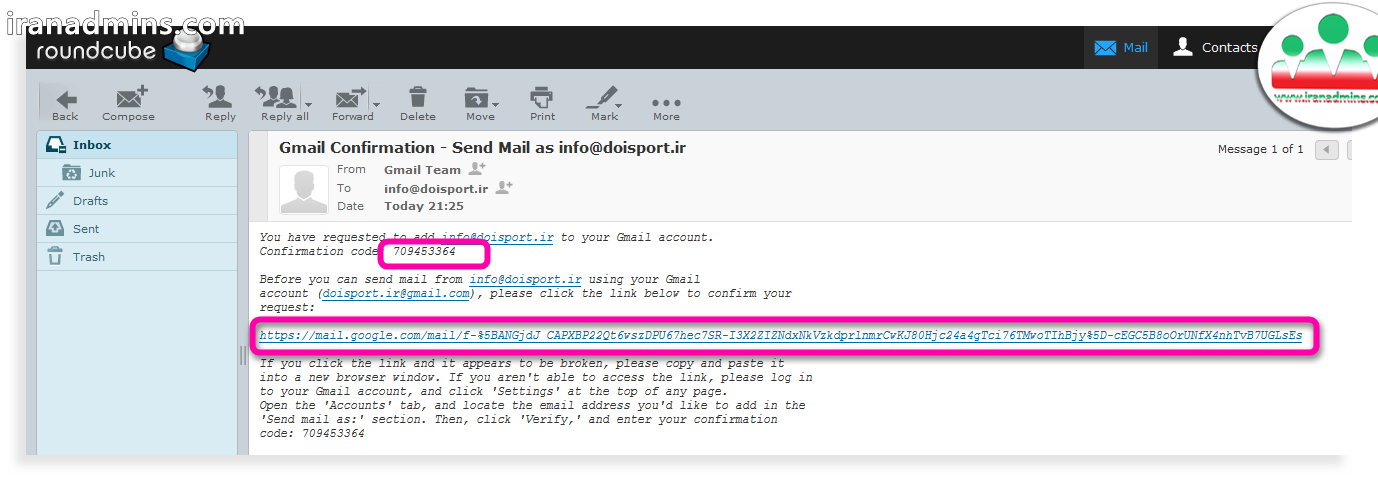
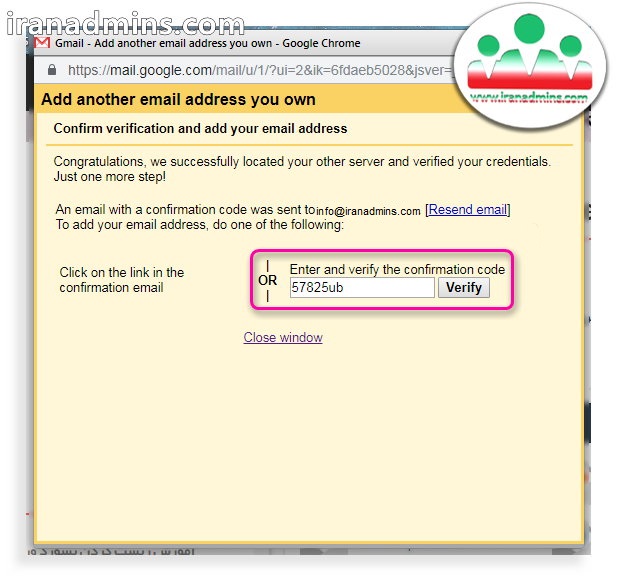 پنجره پاپ آپ بسته می شود. حالا هنگامی که به تنظیمات بروید، می بینید که ایمیل شما به حساب جیمیل شما متصل شده است.
پنجره پاپ آپ بسته می شود. حالا هنگامی که به تنظیمات بروید، می بینید که ایمیل شما به حساب جیمیل شما متصل شده است.
چگونه با آدرس ایمیل هاست خود ایمیل ارسال کنیم؟
وقتی یک ایمیل جدید ایجاد می کنید، مانند شکل زیر، یک پیکان کشویی کوچک در کنار آدرس ایمیل وجود دارد که می توانید برای تغییر آدرس ایمیل فرستنده آن را تغییر بدهید.
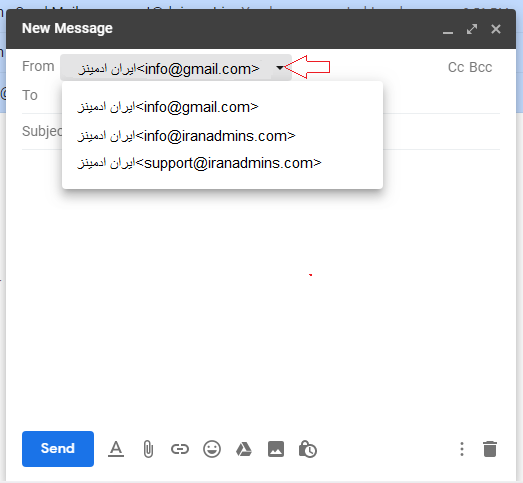
اگر می خواهید به صورت پیش فرض در هنگام پاسخ یا ارسال ایمیل، به جای آدرس جیمیل، آدرس ایمیل دامنه شما ارسال شود روی آیکون چرخ دنده، کلیک کنید و Settings را انتخاب کنید. از تب Accounts and import ، بخش send mail as را بیابید و روی عبارت make default برای ایمیلی که قصد دارید ایمیل پیش فرض شما باشد، کلیک کنید.
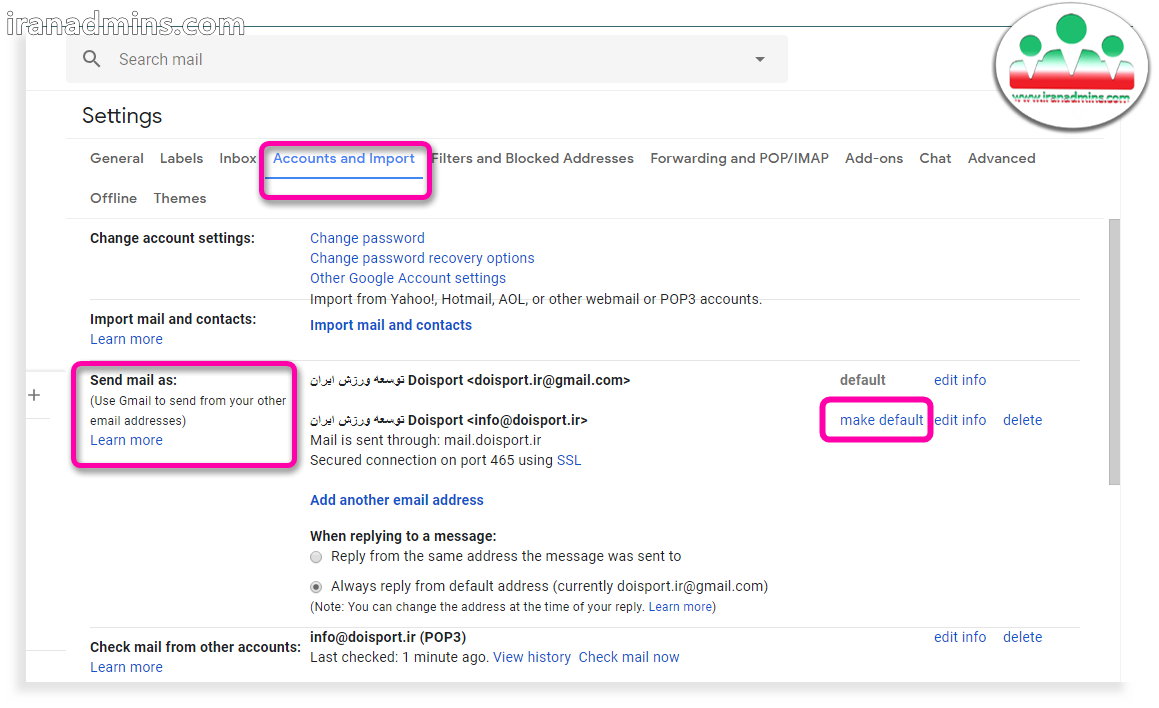
ویرایش و حذف اتصال ایمیل هاست از جیمیل
مانند شکل زیر برای ویرایش اطلاعاتی که در مراحل بالا تنظیم کردید edit info و برای حذف اتصال ایمیل، delete را در قسمت send mail as و check mail other account انتخاب نمایید.
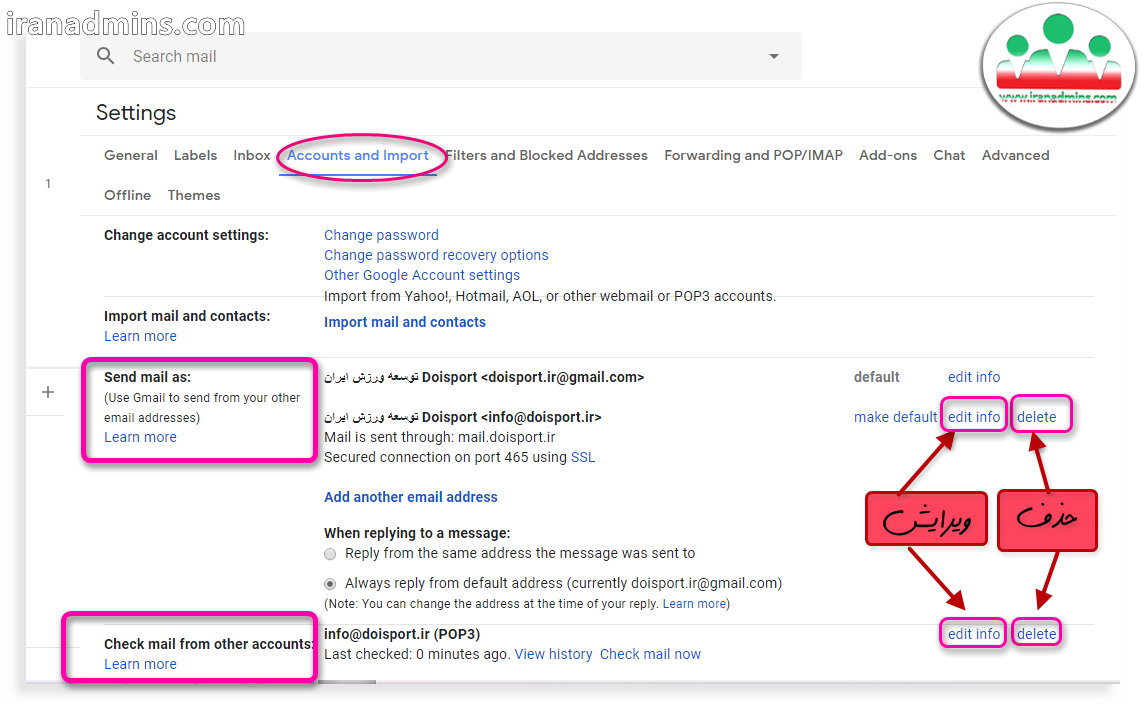
برچسبها: e-mail, email, gmail, ایمیل, جی میل, جیمیل, دایرکت ادمین




سلام. موقع اتصال ایمیل هاست به جیمیل این خطا را میده (Authentication failed. Please check your username/password.)چجوری رفع میشه؟ لطفا راهنمایی بفرمایید
سلام، دلیل خطا وارد کردن نام کاربری یا رمزعبور با مقادیر اشتباه هستش
پیشنهاد میشه آدرس ایمیل و رمز عبور را بصورت دستی داخل یک فایل متنی اول تایپ کنید و بعد جداگانه داخل کادرها copy و paste کنید
سلام، مرسی از آموزش خوبتون.
تو حالت عادی واسه من بعضی جاها گیر میکرد، با قند شکن راحت اوکی کردم.
سلام دوست عزیز از لطف شما سپاسگزاریم.
پیروز و موفق باشید